問題の事象
「スマホトップを作る」機能で【保存して作成へ】より反映を行うと、以下のようなエラーが発生することがあります。
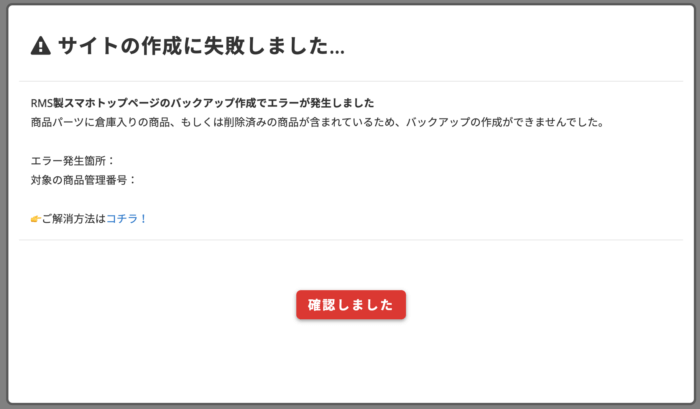
前提のお話
SUMAOU!では既存スマホトップのバックアップを作成後、新しいトップページを作成
SUMAOU!ではスマホトップページの反映時、システム側で以下対応をしています。
1. 現在店舗様が公開中のRMS製スマホトップページのコピーを作成し、ページ一覧へ登録
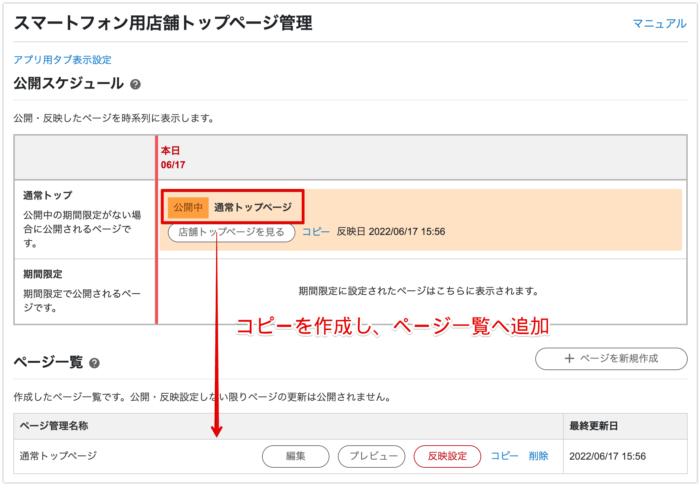
2. SUMAOU!用のスマホトップページを新規作成し反映
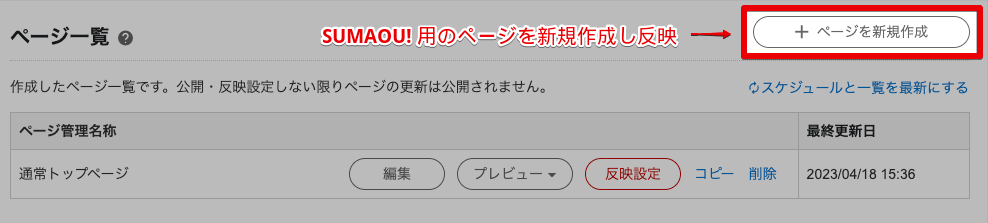
上記対応をすることで、既存のスマホトップページを上書きしないようにしています。
原因について
公開中のスマホトップへ倉庫入りもしくは削除済みの商品が含まれているため
上記「前提のお話」でご説明しましたように、SUMAOU!では既存スマホトップページのコピーを作成する形でバックアップをお取りしています。
ただ、既存スマホトップページのコピー作成時、掲載中の商品に「倉庫入り」もしくは「削除済み」の商品が含まれていると、RMSの仕様上、エラーとなり登録ができません。
RMSでのスマホトップページ編集時も同様にエラーとなります。
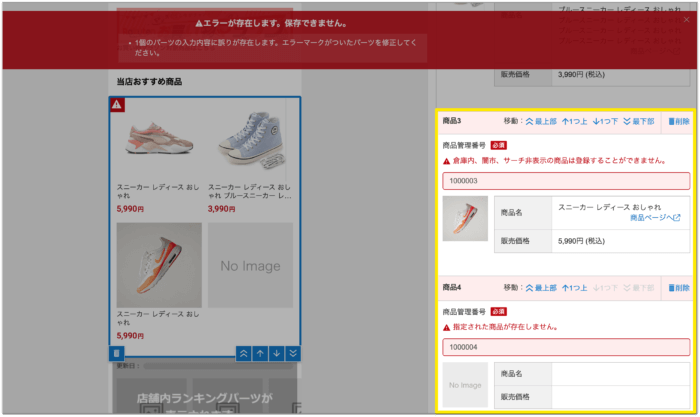
解消手順
まず、RMSにて公開中のスマホトップを編集後、SUMAOU!にて再度スマホトップの表示設定をご登録いただく必要があります。
1. 公開中のスマホトップから該当商品を削除する
お手数ではございますが、RMSへログインしていただき、公開中のスマホトップページ上から倉庫入りや削除済みの商品の削除をお願いいたします。
RMSスマホトップでの商品削除手順
1-1. RMSトップの「店舗設定」をクリック
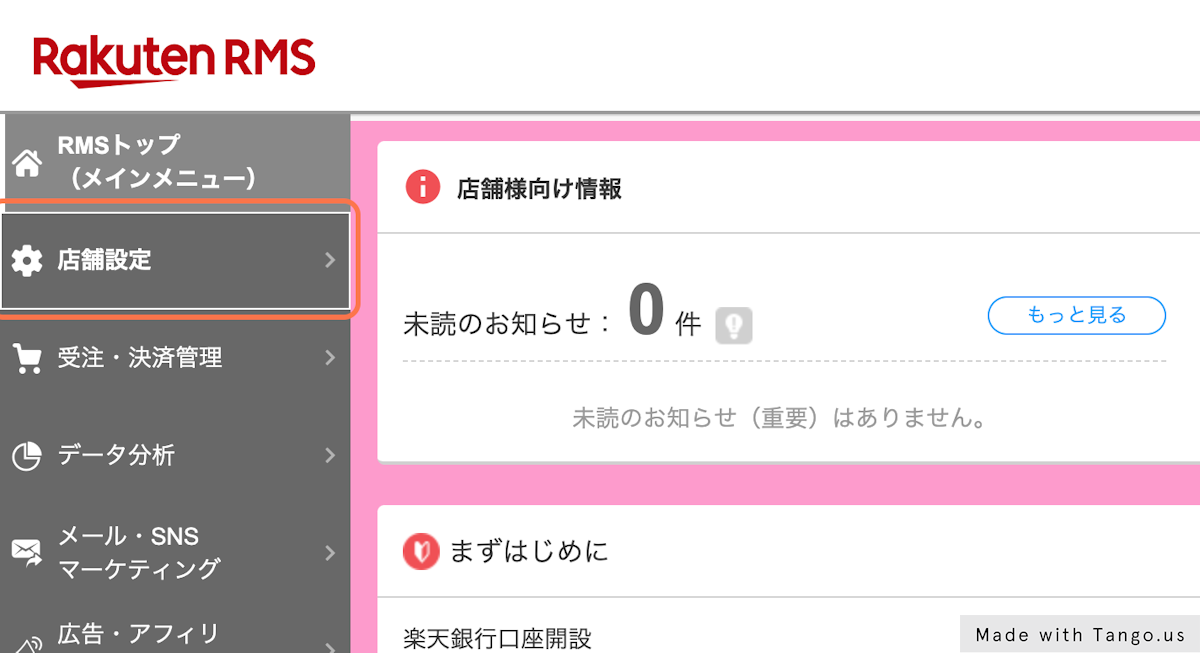
1-2. 「3 トップページ設定」をクリック
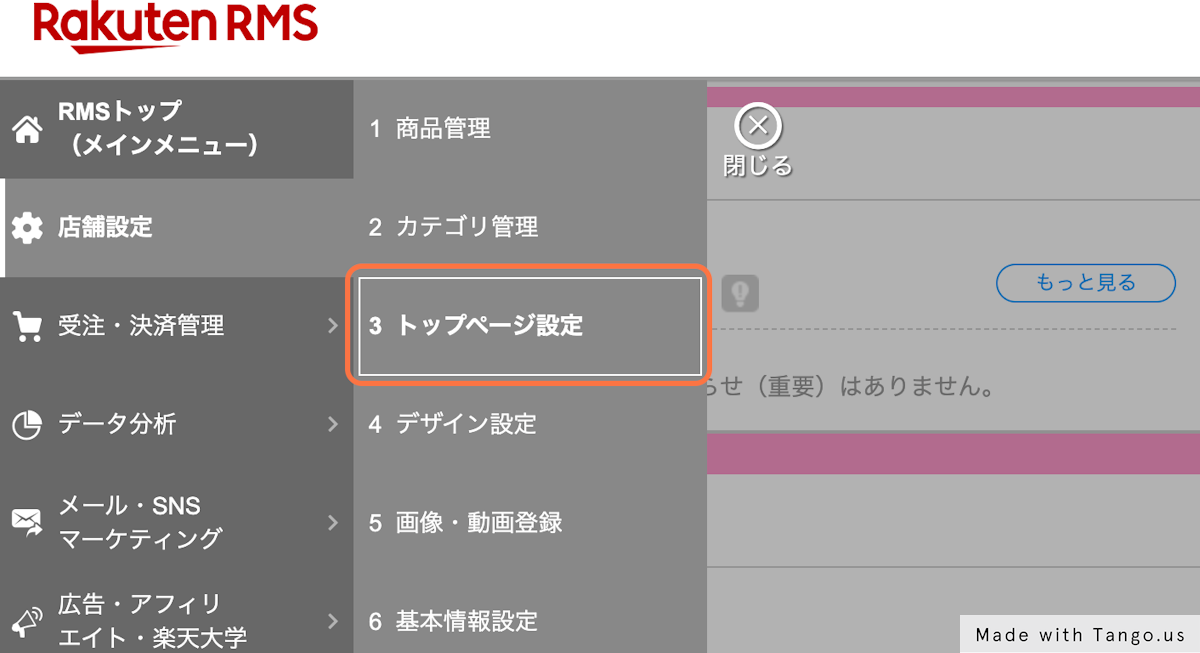
1-3. 「トップページ管理・編集」をクリック
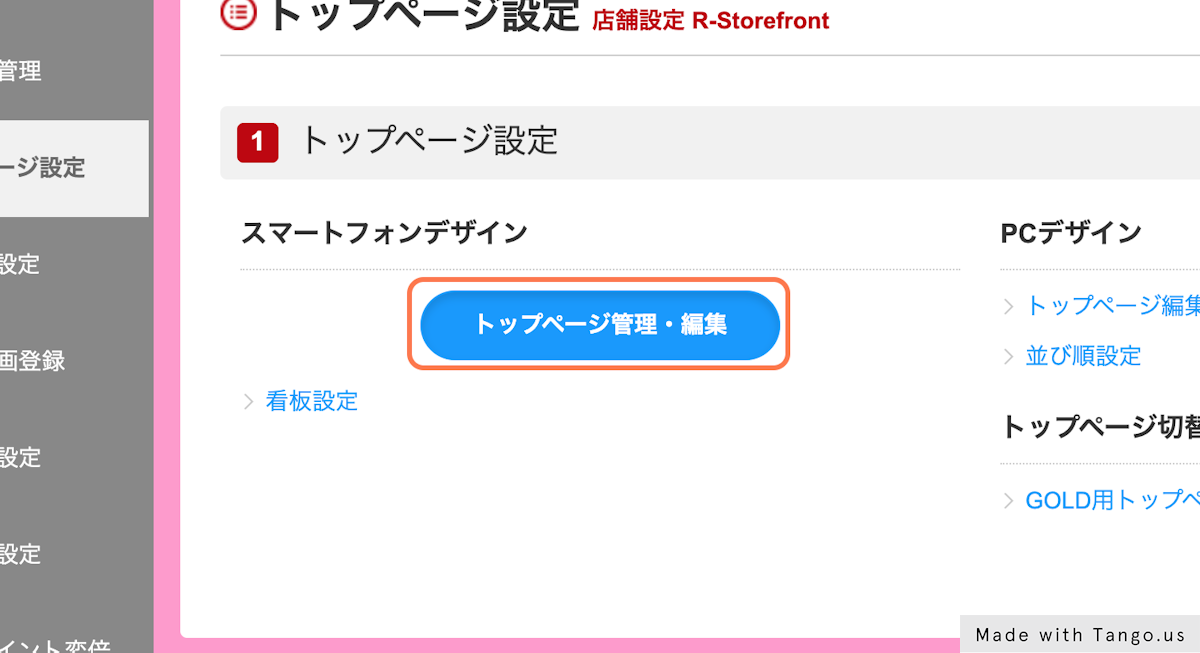
1-4. 公開中トップページの「編集」をクリック
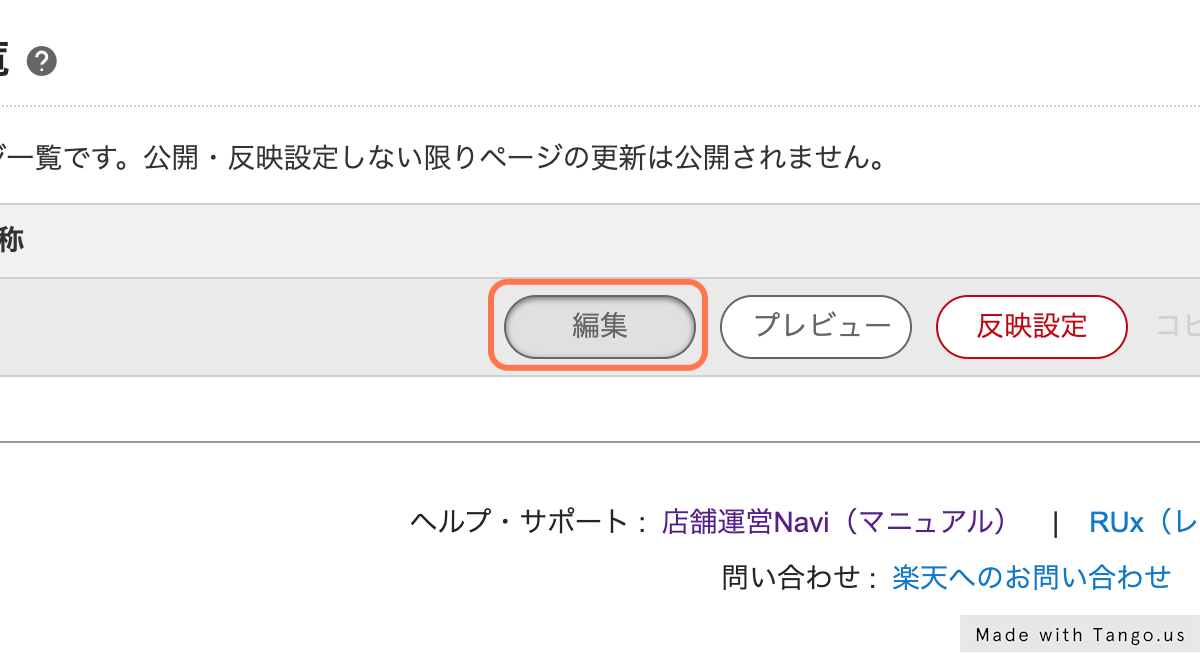
🔰公開中のトップページがどれかわからない場合
「公開スケジュール」欄で【通常トップ】へ表示されているトップページの名称を確認しましょう。
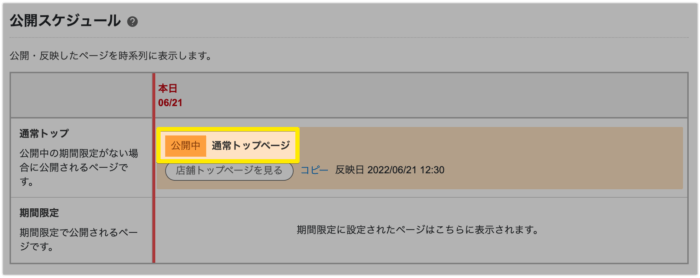
上記で確認したトップページを「ページ一覧」の中から探し、【編集】をクリックしましょう。
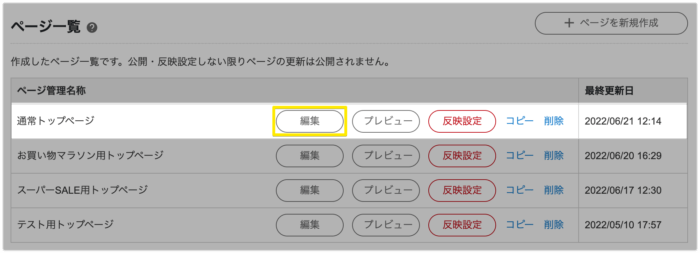
1-5. 「保存して反映設定」をクリック
「保存して反映」を行うことで、エラーの原因となっている商品を見つけることができます
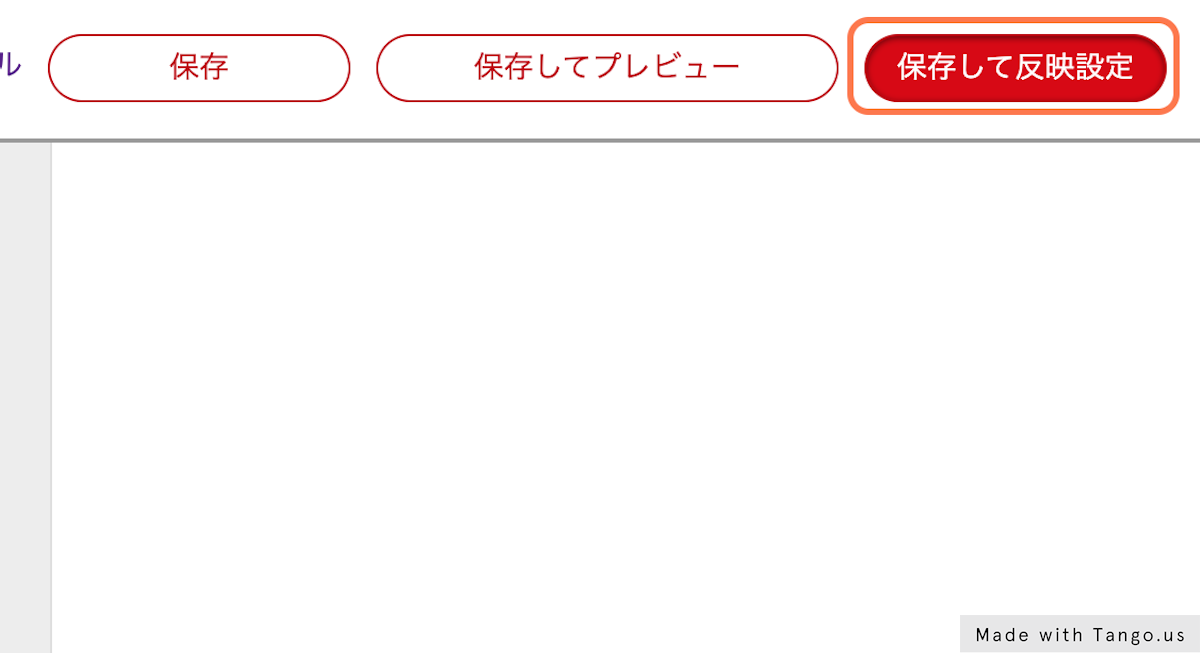
1-6. エラーマークがついたパーツをクリック
該当パーツの左上に赤いエラーマークが表示されます。
エラーマークのついたパーツをクリックして編集画面を開きましょう。
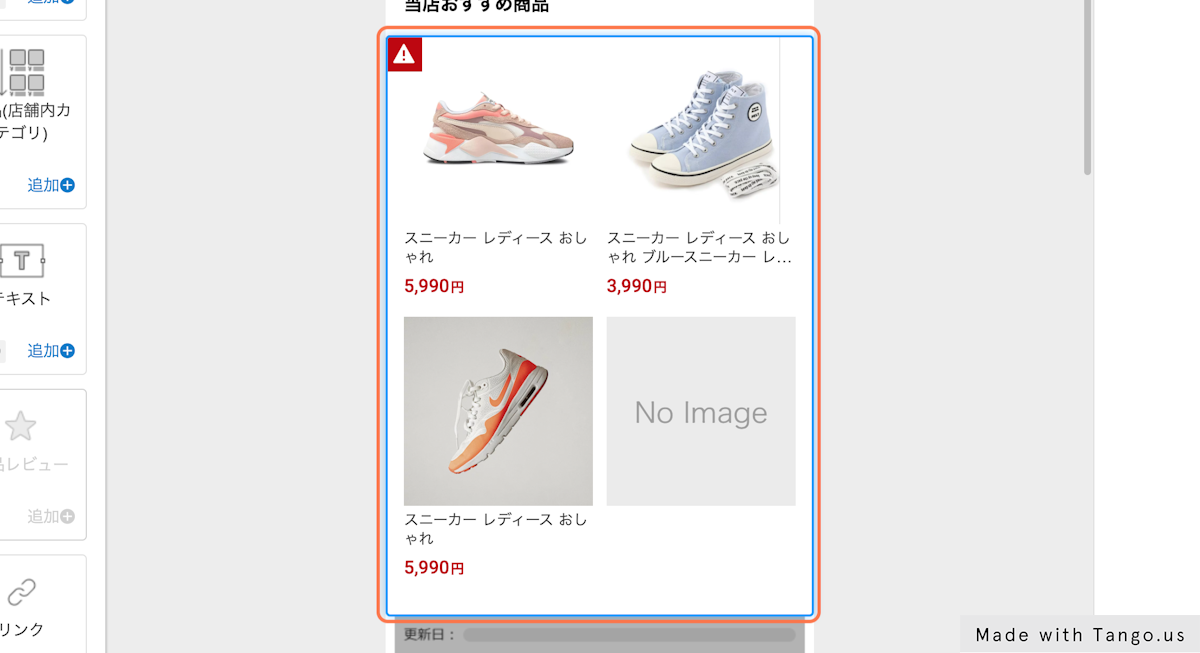
1-7. エラーの対象商品を確認
エラーとなっている商品には以下のように赤字のエラー文が表示されています。
■倉庫入り商品の場合
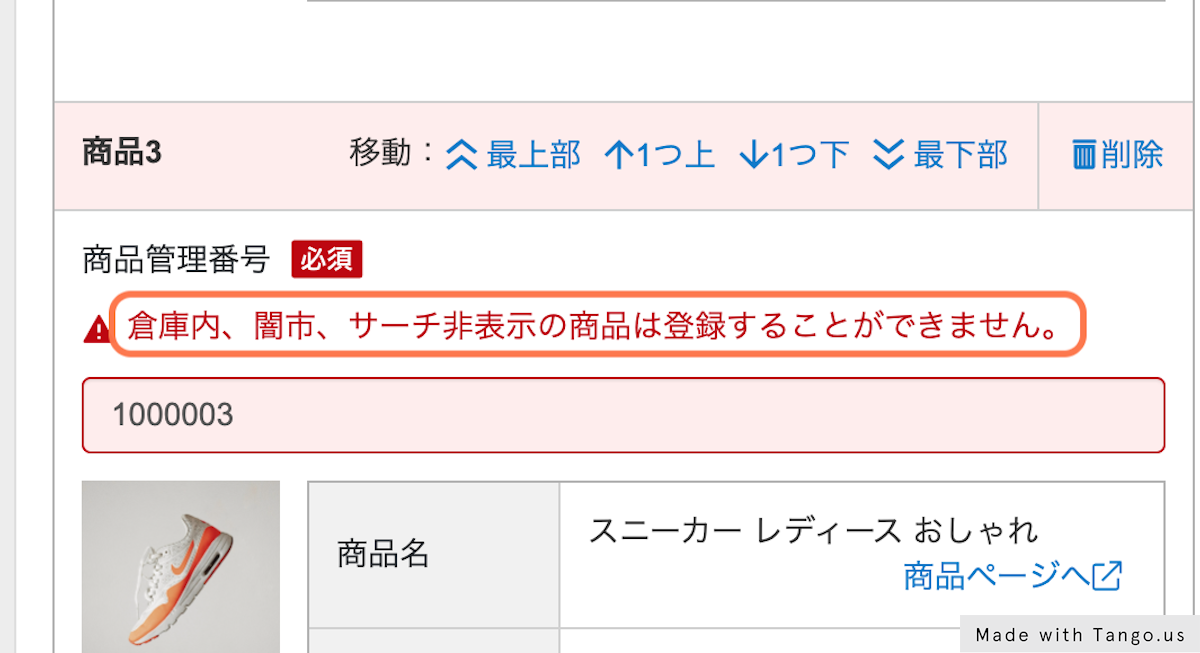
■削除済み商品の場合
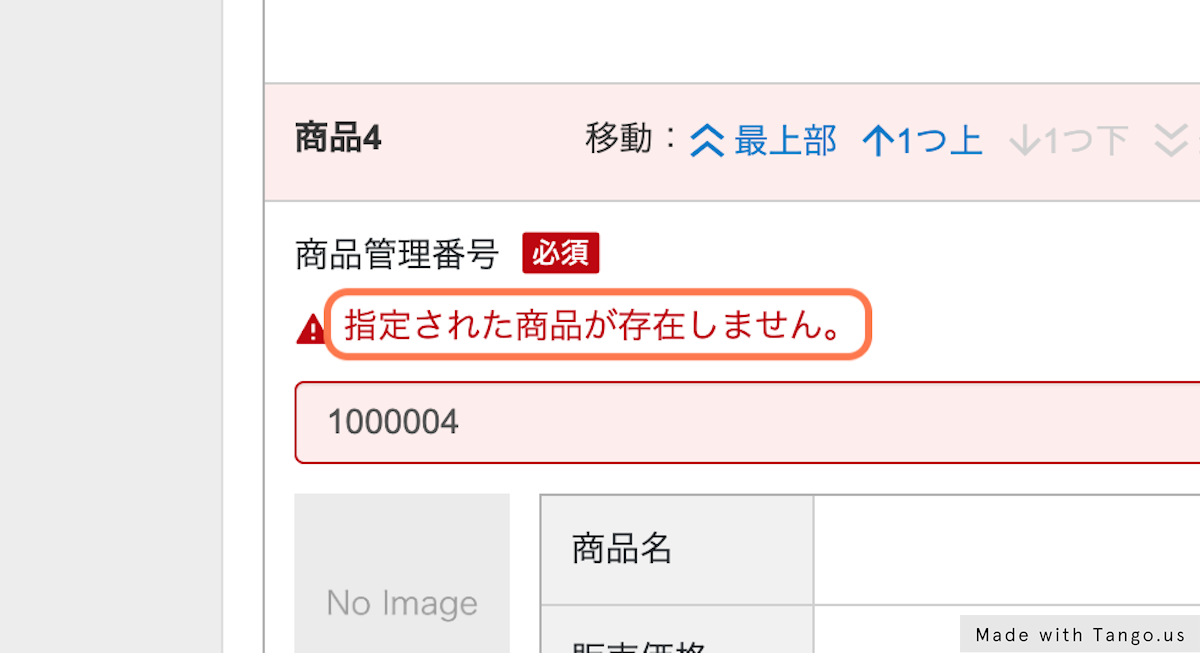
1-8. 該当商品の「削除」をクリック
エラーとなっている商品をすべて削除しましょう。
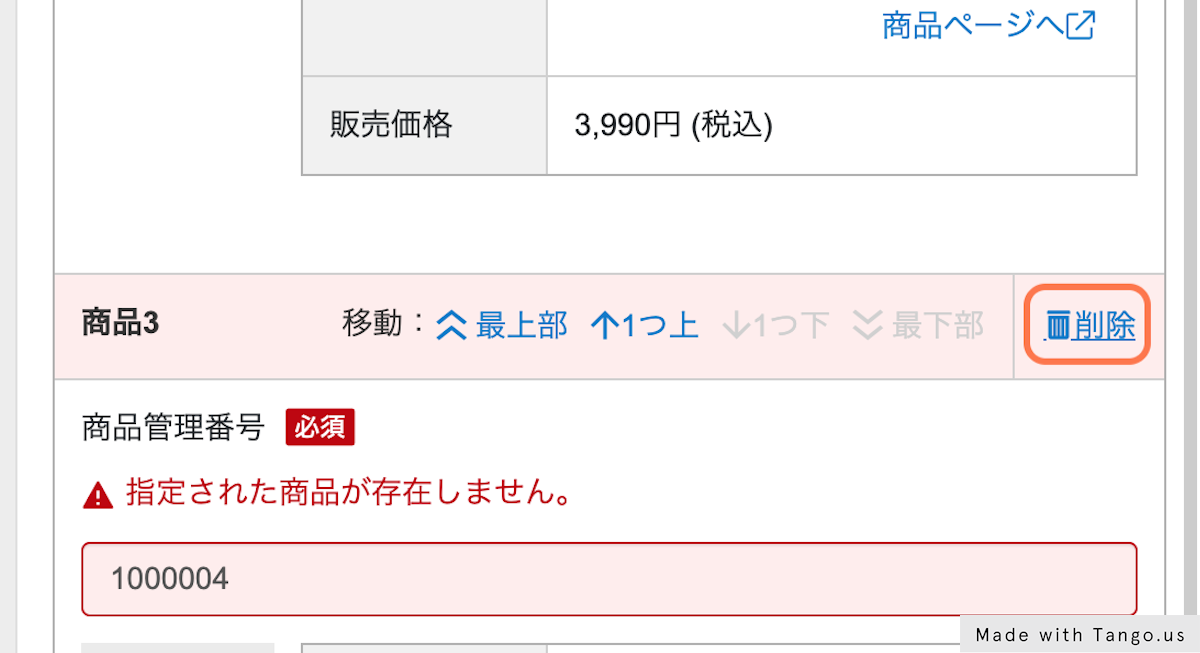
1-9. 「保存して反映設定」をクリック
変更内容を公開中のトップページに反映します。
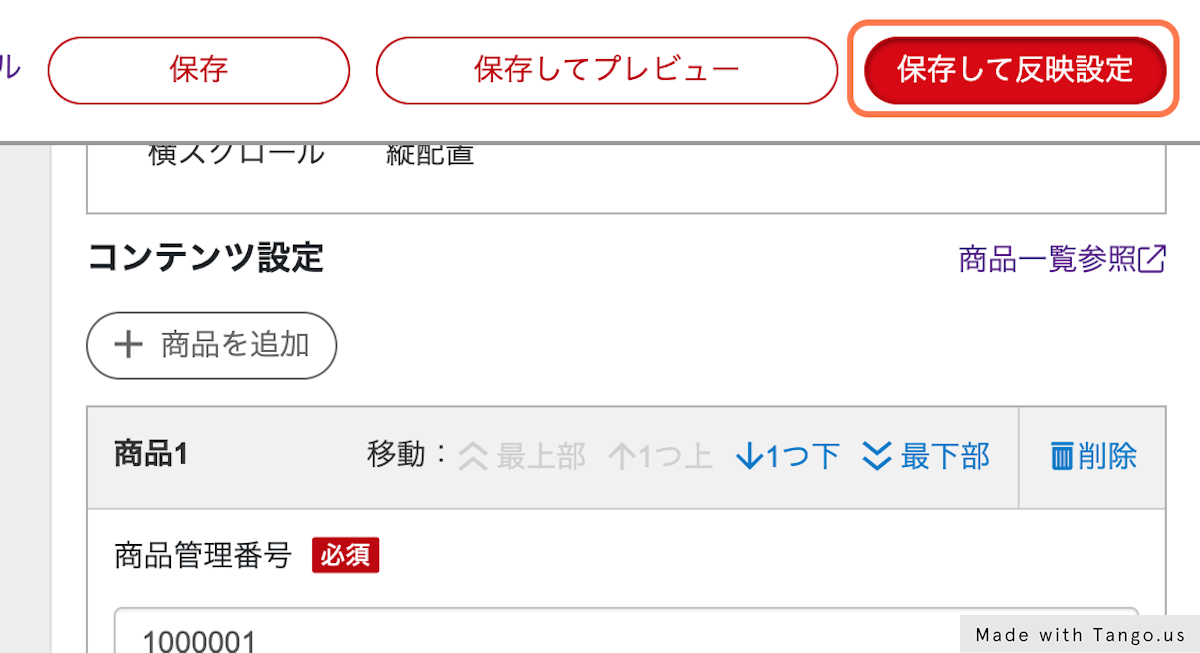
1-10. 「反映」をクリック
最後に「反映」より反映して完了となります。
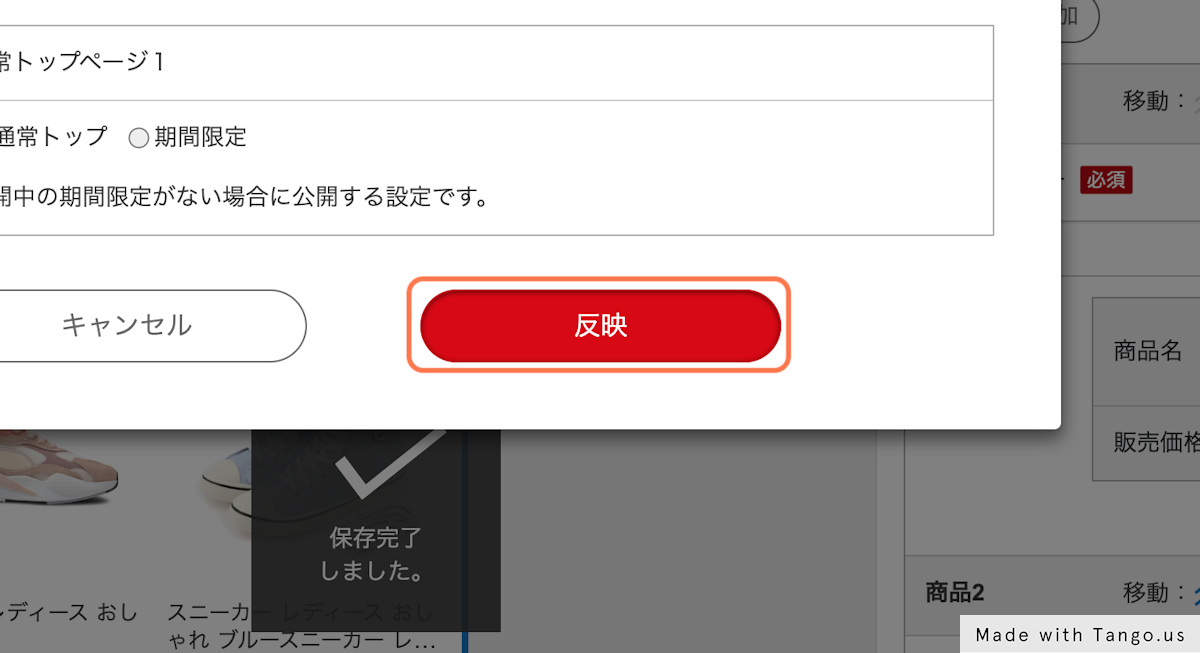
2. SUMAOU!でスマホトップを反映する
次に再度SUMAOU!管理画面にお戻りいただき、スマホトップの反映を行います。
1. 「スマホトップを作る」をクリックする
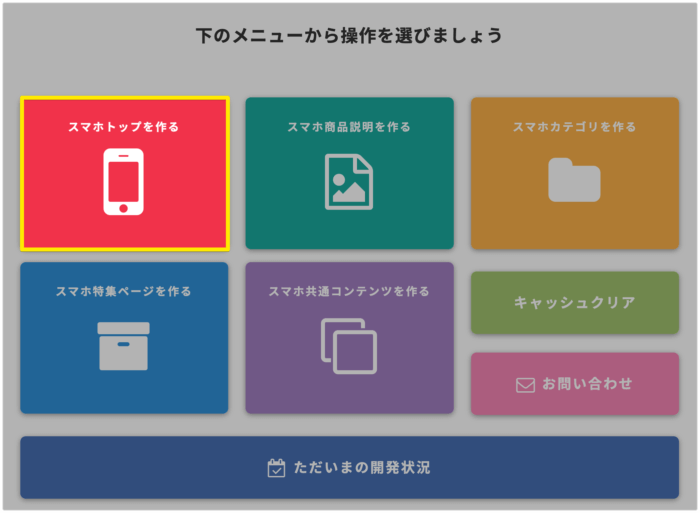
2. 「保存して作成へ」をクリックする
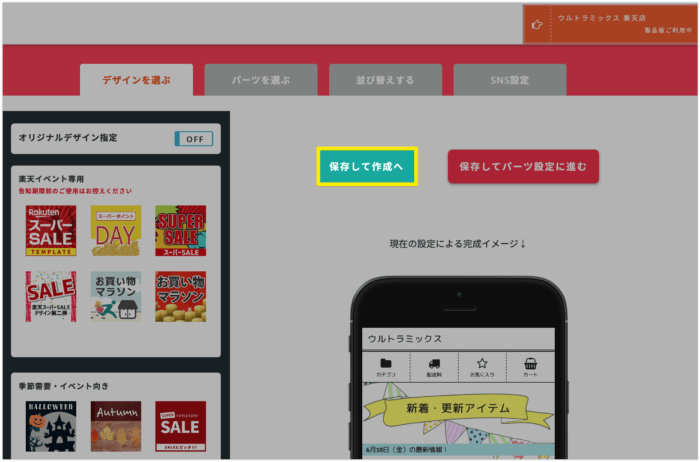
3. 「作成する」をクリックし、反映する
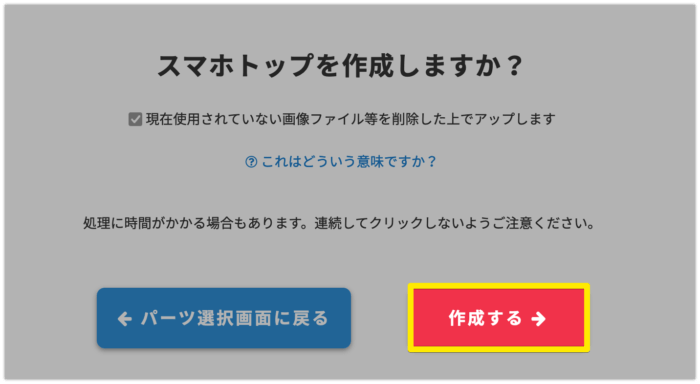
4. 更新完了画面が表示されたら設定完了
更新完了画面が表示されたら反映完了となります。


